Free Software To Burn Dvds
The Best Free DVD Burners app downloads for Windows: Nero Burning ROM 2019 Sothink Movie DVD Maker Free DVD Burner Express Burn Plus CD and DVD Burner. The DVD Burner category contains software. Best Free DVD Burning Software Alternative-DVD Creator Free is definitely a catchy and attractive word, but if you are quality conscious and only want to make professional-looking DVDs while burning videos, free DVD video converter is not the right choice for you.
A free DVD burner is an essential tool for any PC. You would be forgiven for thinking that optical storage was all but dead by now, but in spite of these expectations – and competition from USB drives, cloud storage and so on – recordable CDs and DVDs live on. For basic, day-to-day needs, Windows includes support for disc burning, but if you want to anything more advanced than simply copying files from your hard drive to a DVD, you're going to need something a little more powerful.
There's no shortage of DVD burning software, but tools from the likes of Nero and Roxio can be too expensive for some people. As ever, there are plenty of free options to choose from, but you need to know that you're getting the right tool for the job. That's why we've gathered the five best completely free DVD burners for you to try. You should find that they are just as capable as their paid-for rivals, covering everything from basic disc burning to impressive video DVD creation.
1. Ashampoo Burning Studio Free
Burning and copying made as straightforward as possible
German company Ashampoo has a huge selection of software to its name, and it's all very impressive. Ashampoo Burning Studio Free keeps the positive trend going. The program can burn and rip audio CDs, data discs and video discs (complete with Blu-ray support), and can help you out with general backup tasks.
Despite the number of options available, the focus here is on keeping things as simple as possible and the interface is approachable and easy to get to grips with. While all of the basics are covered, it's the neat, guided file backup options that help make this free utility stand out from the competition.
Although the software is free, you will need to hand over your email address to obtain a license key, and you will notice references to other Ashampoo software. This is a small sacrifice for an excellent free DVD burner that will serve you well for years to come.
2. WinX DVD Author
Create video DVDs with custom menus and optional subtitles
WinX DVD Author is designed specifically for creating video DVDs. There are some tools for burning data files to disc, but if you're looking for audio CD creation, you're going to have to look elsewhere.
WinX DVD Author has everything you need for working with video, including a tool to download videos from YouTube. You can convert video files in to VOBs ready for burning to disc, or collect together a number of VOBs to create a DVD complete with menus.
There's also a DVD authoring component for basic video editing tasks like trimming. You can add subtitles, and there's support for NTSC and PAL, as well as numerous aspect ratio options. Performance is fast, and output quality is high – exactly what you need.
3. BurnAware Free
Clean and easy to use, whatever you need to burn
BurnAware Free might look simple, but there's more to it than meets the eye. There's support for CD, DVD and Blu-ray burning, and it can be used to create everything from a standard data disc, audio CDs, video DVDs and Blu-rays, disc images, bootable discs, and spanned backups.
The interface is sparse, but one of the joys of working with BurnAware Free is that it is so free of distractions – you can just focus on the job at hand without having to hunt high and low for the options you need.
Everything is delightfully straightforward, making the program ideal not only for beginners, but also anyone who just wants a tool to get things done as quickly as possible.
Keep an eye out for bundled software during the installation to ensure you don’t install any unwanted extras.
4. DeepBurner Free
Everything you need for creating audio and data discs
DeepBurner Free is a very traditional-looking DVD burner, and is a free, cut-down version of the more comprehensive DeepBurner Pro.
Unlike the premium program, DeepBurner Free can't create video DVDs, but you can use it to burn data CDs and DVDs, audio CDs and bootable discs. You also have the option of working with ISO images.
DeepBurner Free has its limitations, but you definitely shouldn't dismiss it out of hand. For everyday burning tasks such as the manual backing up of data and so on, it's a great tool to have in your software arsenal. There's even a portable version of the program so you can pop it on a USB drive and easily take it from computer to computer.
DeepBurner Free might not be the most feature-packed DVD burner, but it's ideal for everyday audio and backup disc burning.
5. DVDStyler
Make your own video DVDs with custom menus
If you want to burn videos to disc, DVDStyler is the tool for you. There's no audio and data disc support. Instead focus is purely on the creation of video DVDs and photo slideshows with customizable interactive menus.
There are lots of menu templates to choose from, and the program is available for Windows, Mac and Linux, opening up the possibility of cross-platform work.
DVDStyler is showing its age a little, and its claims of helping you with the create of professional-looking DVDS may be slightly overblown, but it's a solid free DVD burner nonetheless, and a great deal easier to use than some of the alternatives.
The DVDStyler installer includes a bundled copy of Avast Free Antivirus, which is a superb security tool, but you can opt out if you don't want it.
- Check out the best free DVD rippers
Streaming may be the most convenient way to watch most movies, but it doesn’t hurt to have a physical copy of your movies or home videos as a fall back. If you want to make a backup copy of your movie collection, or just burn a playable DVD of your own videos, it’s pretty easy—and free. Here’s how to burn videos to a playable disc on Windows and macOS.
What You’ll Need
To burn your own videos to a DVD, you’ll need a few things to get started:
- A DVD burner drive: Most computers that come with any kind of optical drive anymore can probably burn DVDs, but if you don’t already have one, you’ll need to buy a DVD burner. Internal DVD burner drives can cost as little as $20, and external burners are usually only $5-10 more.
- A blank DVD: Blank DVDs are pretty cheap, and are even cheaper per disc in spindles. You’ll see two types of blank discs: DVD+R and DVD-R. These two formats are almost identical and almost every drive sold today supports both, so it probably won’t matter which one you get. However, if you have an older DVD burner, check to see whether it supports DVD+R or DVD-R. If it only supports one, but not the other, buy the DVDs that are compatible with your drive. Additionally, you can buy what’s known as dual layer discs if your movies are really big. Single layer discs can store 4.7GB, and dual-layer discs can store 8.5GB. If you can get away with single layer, we recommend it as dual layer discs can occasionally create problems during the burning process, but both should work. Once again, make sure your DVD drive supports dual layer burning before buying those discs.
- A video to burn: Whether it’s your own home movies, or a movie you ripped from your own collection, you’ll need a video file (or multiple videos) to burn to your disc. The total size of all the videos you put on the disc must be no higher than 4.7GB (for single layer discs) or 8.5GB (for dual layer discs).
- DVD Flick and ImgBurn (Windows): You’ll need two tools to burn your discs on Windows, but fortunately they’re both free. DVD Flick converts your videos to the proper format and creates playable menus, then passes the converted video to ImgBurn to burn it to disc. Go ahead and download them now before you get started.
- Burn (macOS): Burn is another free app for macOS that you can use to burn your DVDs. This can convert your videos to the proper format, create a simple menu, and burn it to disc all in one handy package. Download the app now and then scroll down to the Mac section for instructions on how to use it.
Once you have everything you need, skip to the section for your platform to start burning.
Windows: Burn Video Files to DVD With DVD Flick
The simplest option we’ve found on Windows is a free app called DVD Flick. This app can convert tons of common video files to a playable video format, and add a basic menu. You can even add multiple tracks to a single disc and pick which one you want to play with your DVD remote. It will then pass that converted video to ImgBurn to burn it to a disc. As long as you have both apps installed, you can start in DVD Flick and ImgBurn will automatically launch when it’s needed.
To get stared, open up DVD Flick and click “Add title”.
Free Dvd Burner For Windows 10
Choose the video file you want to burn to a disc. DVD Flick supports a huge number of video and audio formats and containers. You can see the full list here if you want to make sure your file is compatible.
Before DVD Flick can burn your video to disc, it will need to convert it to the VIDEO_TS and AUDIO_TS folder structure that DVDs use. You’ll need up to 8.5GB of space (depending on the size of your video file and the discs you’re burning to) on your hard drive to store the converted files. At the bottom right corner of the window, click Browse to choose a place to (temporarily) store the converted video files.
Next, click “Project Settings” to tweak a couple important video settings.
On the General tab, give your disc a title. Next, click the drop down next to “Target size” and choose the size of the disc you’re going to burn to.
On the Video tab, make sure that “Target format” is set to NTSC (for playback on DVD players distributed in North America) or PAL (for DVD players in Europe and Asia). You can also adjust the encoding or bitrate options here if you want to tweak your video, but for most users this won’t be necessary.
Finally, on the Burning tab, check the box marked “Burn project to disc.” You can give your disc a label, which will show up if you insert your DVD into a computer. You can also choose the speed at which you want to burn your DVD. While you can use a faster speed if your drive is capable of it, a speed of 4-6x is recommended, as it reduces the chance that you’re going to get a critical error and have to start over. If you want to be extra careful, check “Verify disc after burning.” This will run a series of checks to make sure your disc works properly after it’s done burning.
When you’re done, click Accept.
After this, you can tweak the DVD menu that DVD Flick will add. While this isn’t strictly necessary, it’s a nice step to customize and give yourself a basic menu like the ones store-bought DVDs have. To change these, click Menu Settings.
On this screen, you’ll see a small selection of DVD menus to choose from. They’re not the fanciest thing in the world, but the default is no menu at all, which will start playing the videos on your disc immediately. If you’d rather have the option of pressing play—or if you’re burning multiple video files to a single disc and want to pick which one to play—choose a menu style you like and click Accept.
Once you’re ready, click Create DVD to start the conversion process. A window will appear letting you know the project will be burned to a disc once the conversion is complete. Click Ok. This process will take a little while, so you can take a break, but be sure to keep an eye on your computer, because you’ll need to confirm a couple boxes once ImgBurn launches.
After DVD Flick is done converting your video and adding the menus, ImgBurn should open automatically. It will ask you to confirm a couple of options. First, ImgBurn will ask you to confirm your DVD label. If you don’t answer this box within 30 seconds, ImgBurn will use the default label.
Next, ImgBurn will show you a summary of what will be burned to the disc and a whole bunch of technical details. There’s nothing to decide here, so it’s a little annoying ImgBurn doesn’t also use a timer for this, but as it is, you still need to click OK to confirm. Just make sure you’re around your computer to confirm this little box when it pops up to start the burning step.
ImgBurn will take a little while to finalize your video, then it will pop up a box that reads “Operation Completed Successfully!” Your DVD drive might also eject the disc when it’s done, so make sure the drive is clear of any obstructions.

Pop your disc into any DVD player and you should see the menu you chose on the screen. Click “Play/resume” to start your movie.
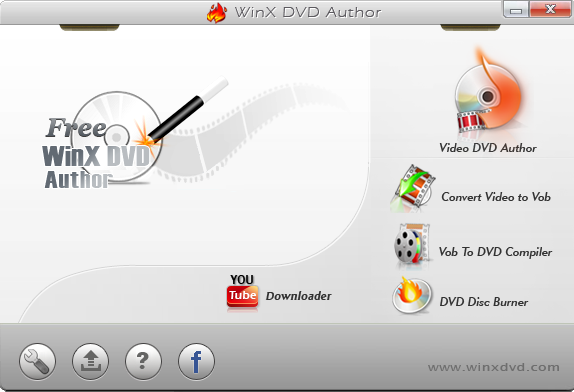
DVD Flick creates a very basic menu, but your video should play on any NTSC-compatible (or PAL-compatible, if you chose that) DVD player you have.
Mac: Burn Video Files to DVD with Burn
Burning a video DVD on a Mac is a little more straightforward than on Windows. You only need one application, appropriately named Burn, which you can download here.
Once it’s installed, open up the app and click the Video tab along the top.
At the top of the window, give your disc a name and choose “DVD-Video” from the drop down menu on the right.
At the bottom of the window, click the plus button to add a video file to your project.
In the window that pops up, choose the movie you want to burn and click Open. Burn is built on several open source conversion tools like ffmpeg, lame, and spumux, so it should handle most common video formats.
Technically, DVDs must be in a VIDEO_TS and AUDIO_TS folder format. Your videos are probably not in this format already, so Burn will offer to convert them for you. Click Convert to start this process. You’ll be asked to choose somewhere on your hard drive to (temporarily) store the video files. Make sure you have enough space on your computer and pick a location where you can easily find it later.
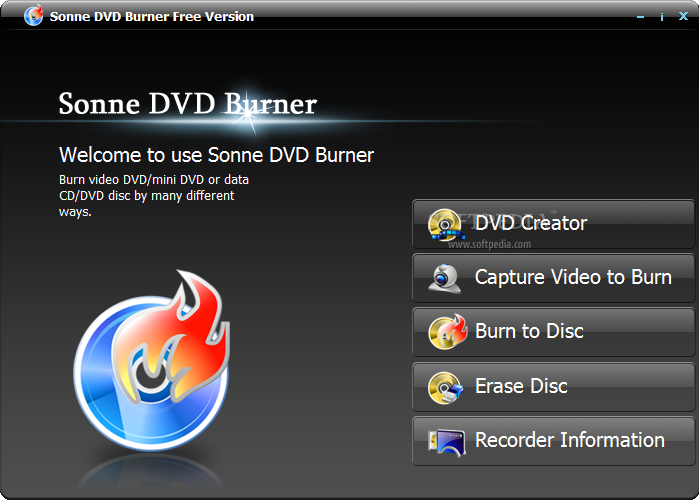
Burn will show you a progress bar while it’s converting. Grab a snack, this may take a little while. Once it’s done, you can burn your video to a disc.
Once the conversion is done, your movie will show up in the list of files to be burned. You can also see how big the file is here, which will clue you into what type of disc you need. Remember, single layer DVDs max out at 4.7GB, but dual layer DVDs can store up to 8.5GB. When you’re ready, put a blank disc in the drive and click Burn.
In the window that appears, you can choose which disc drive to burn to and what speed you want to burn it at. While you can customize the speed, it’s probably best to go with the recommended settings. Assuming your drive can handle it, you may be able to burn it faster, but this can increase your chances of getting a critical failure, forcing you to restart the entire burning process. Just to be safe, stick with the recommended defaults and click Burn.
Once the burn is finished, pop the disc into any DVD player, and you’ll see a super simplified menu. Click on the track you want to watch to play the movie.
As you can see, the menu isn’t perfect. Both times I tested it, the highlights over the buttons didn’t line up properly, but it’s easy enough to figure out how to click Start to play the movie. Otherwise, the movie plays just like any other DVD you’d buy from the store.
READ NEXT- › Can You Get Multiple User Accounts on an iPad?
- › How to Enable a Play/Pause Button on Chrome’s Toolbar
- › The Best New Features in iOS 13
- › What Does “TFW” Mean, and How Do You Use It?
- › What Does “NSFW” Mean, and How Do You Use It?